발표 ppt 템플릿 파워포인트 클립아트
발표 ppt 템플릿 파워포인트 클립아트
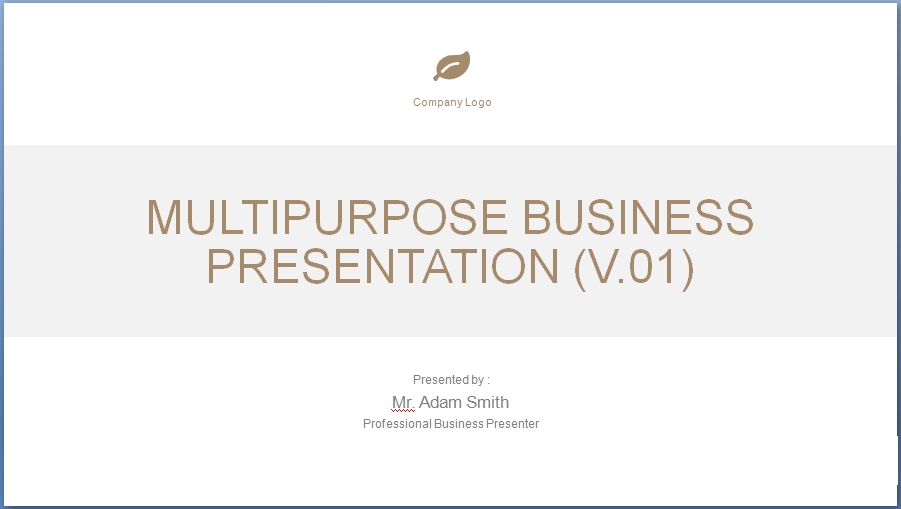
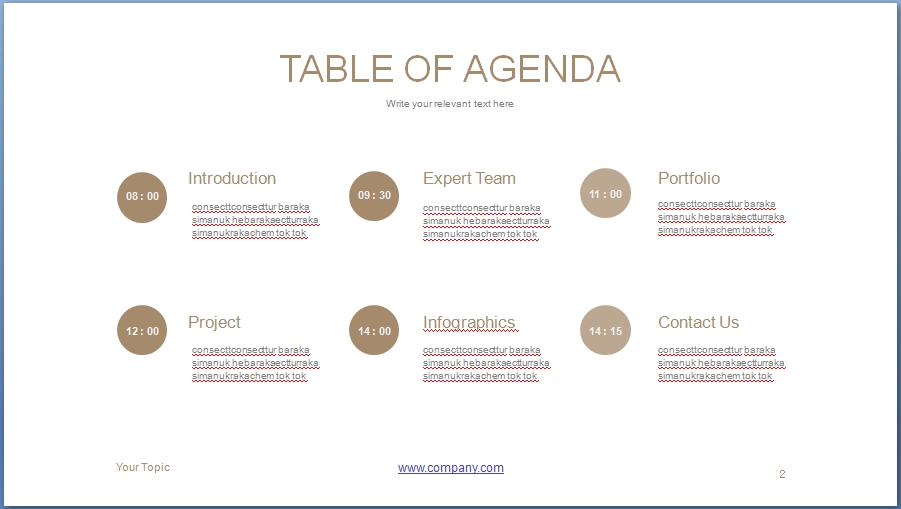
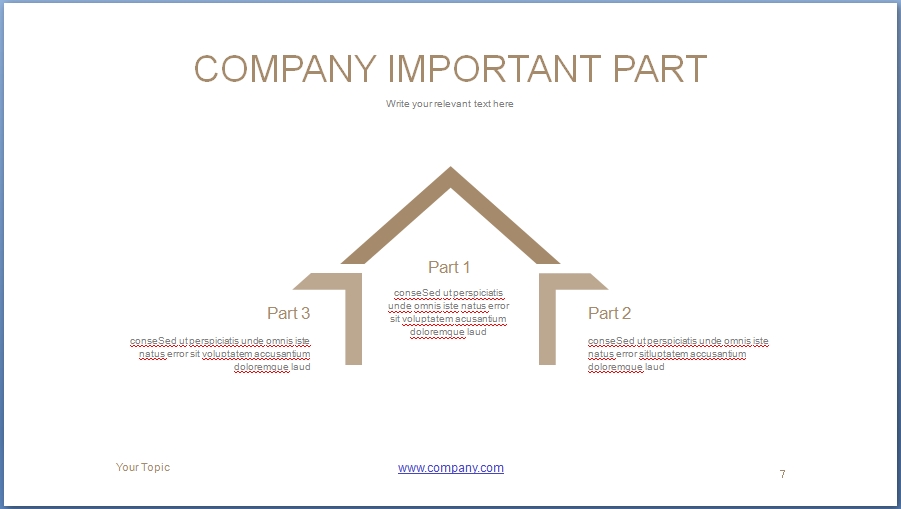
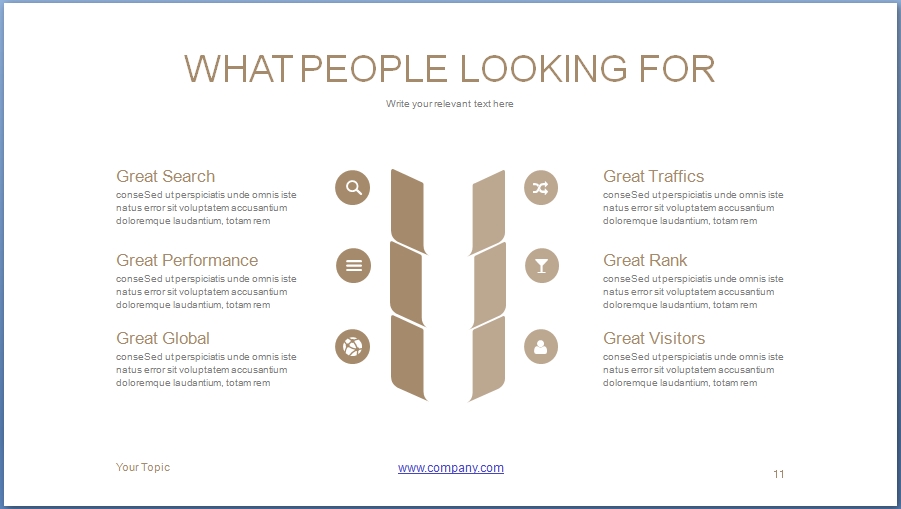
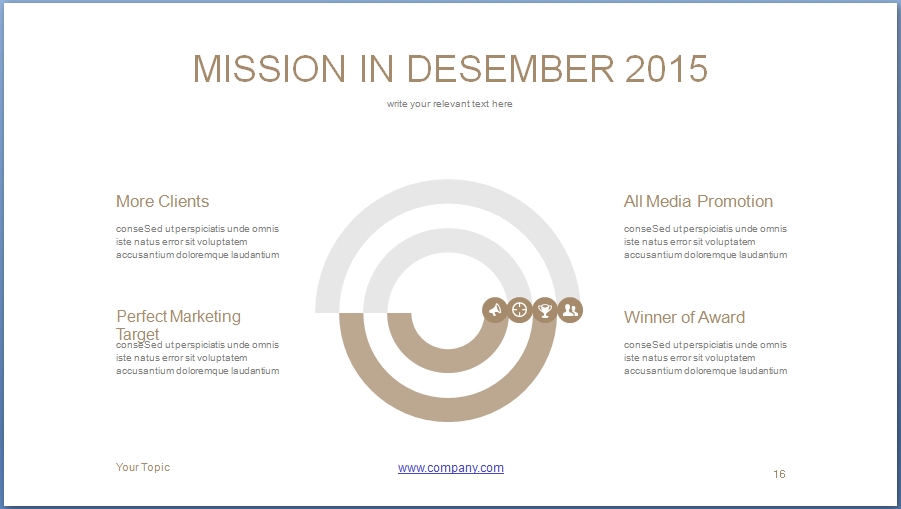
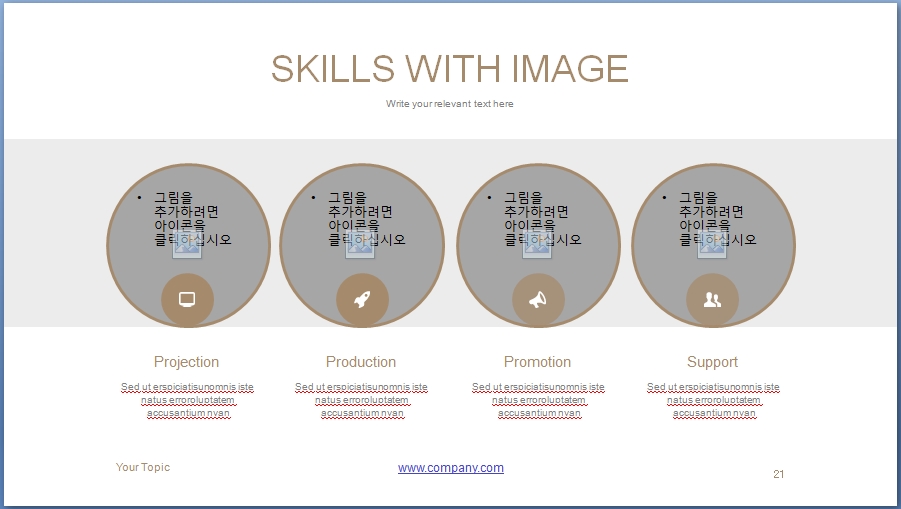
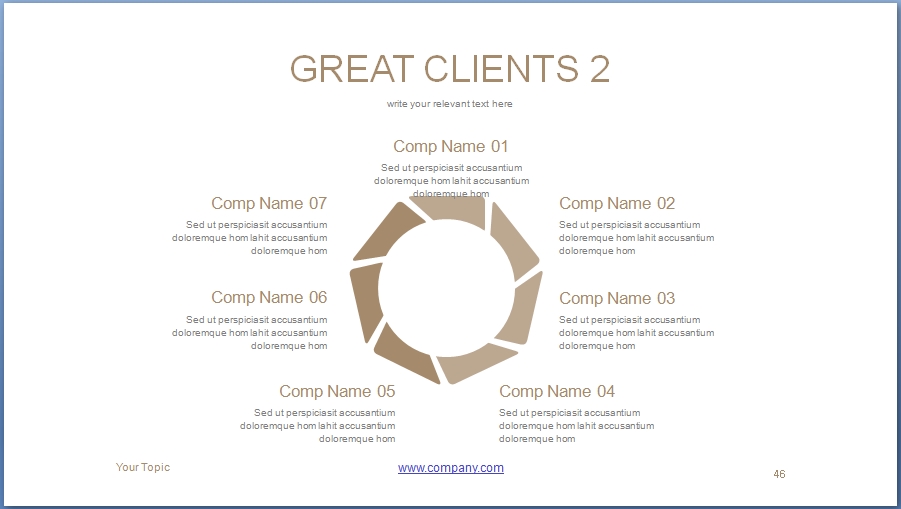
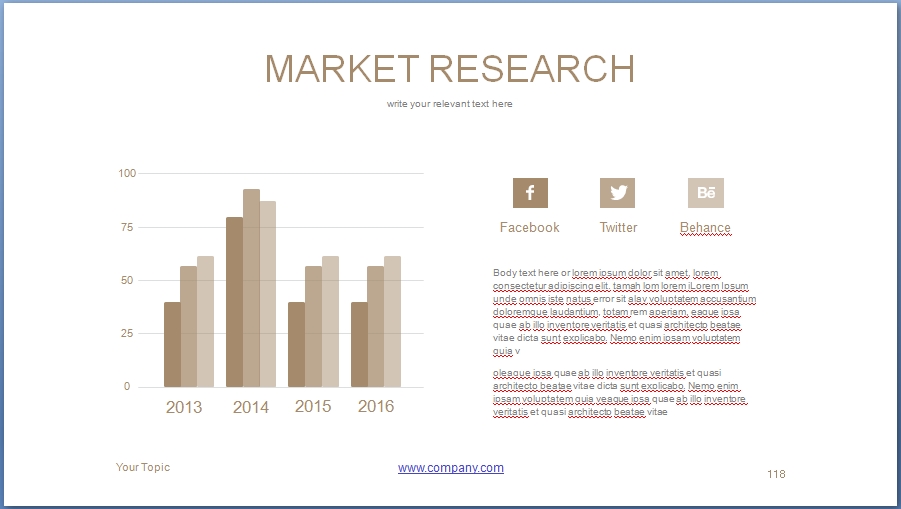
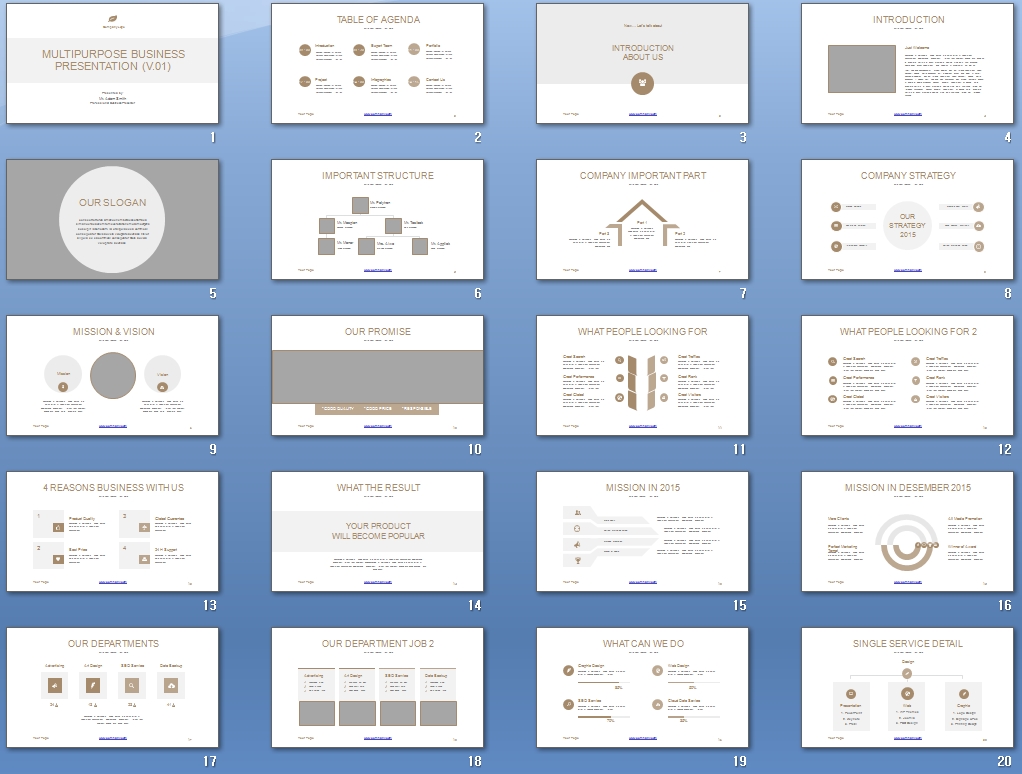
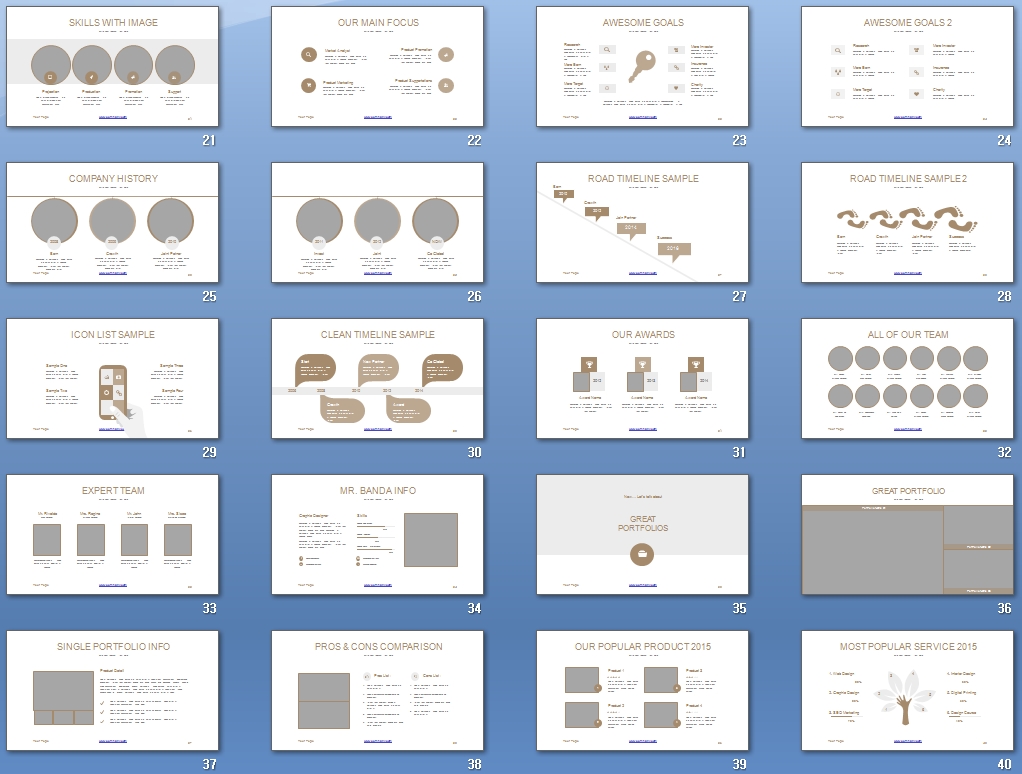
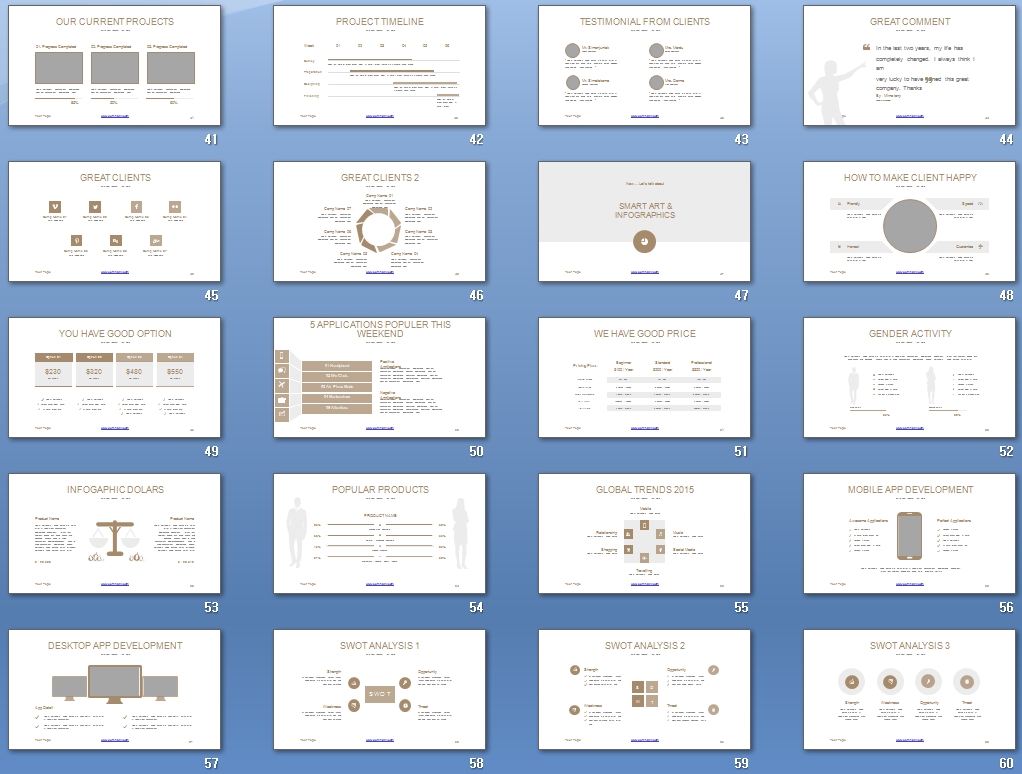
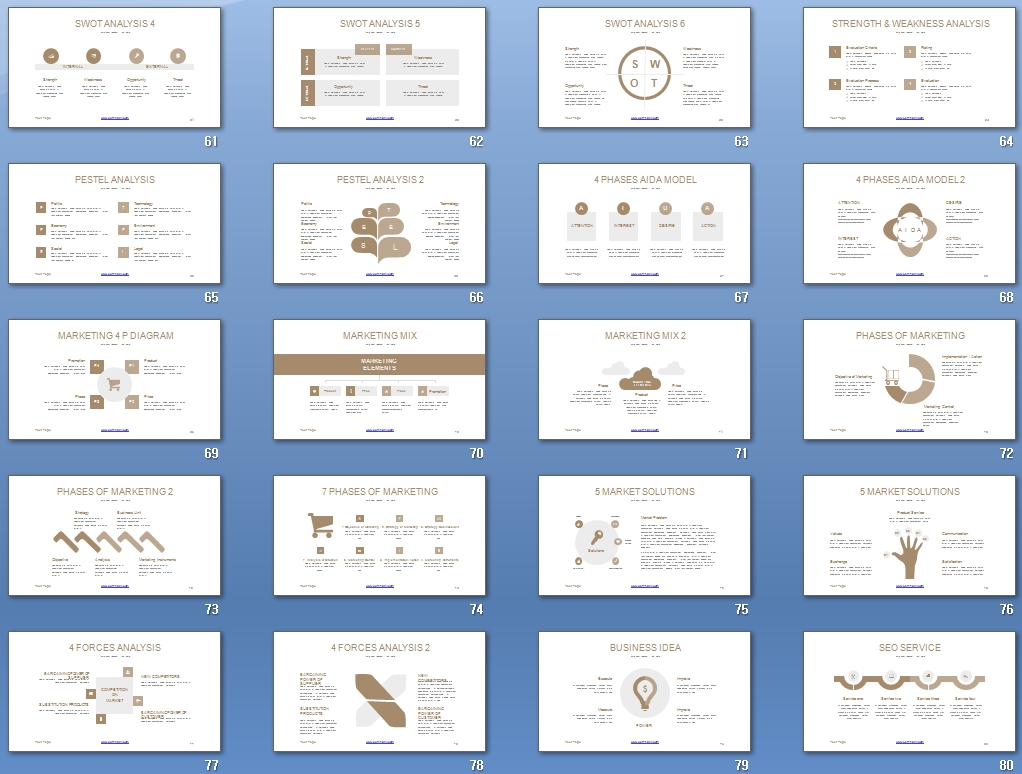
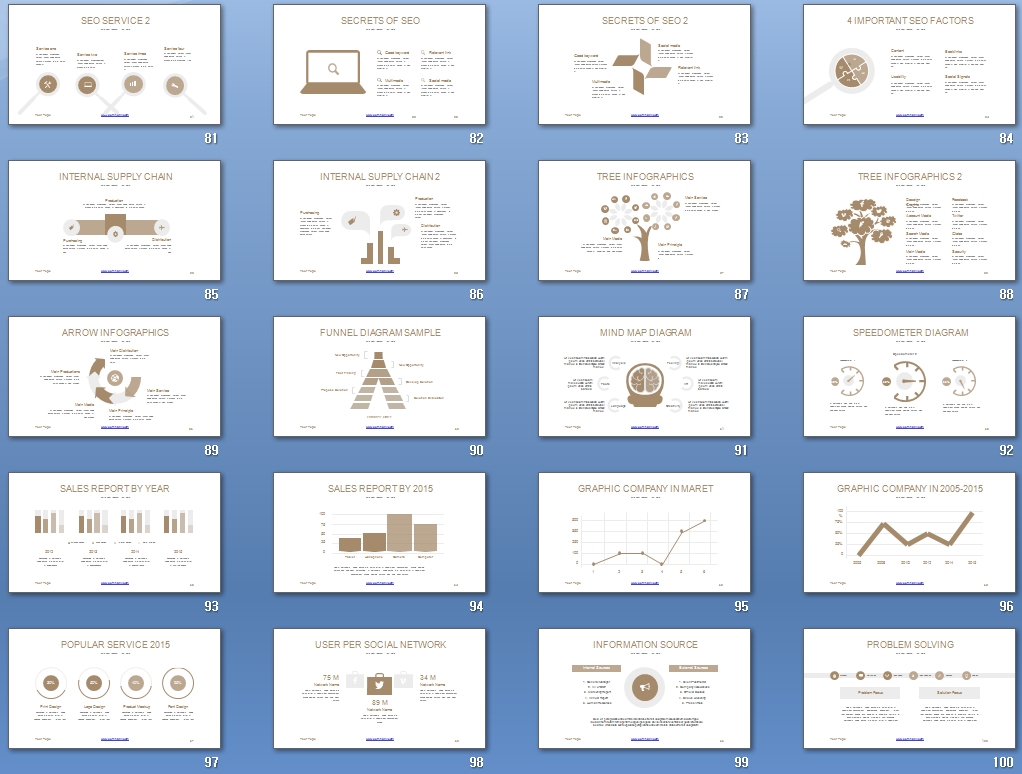

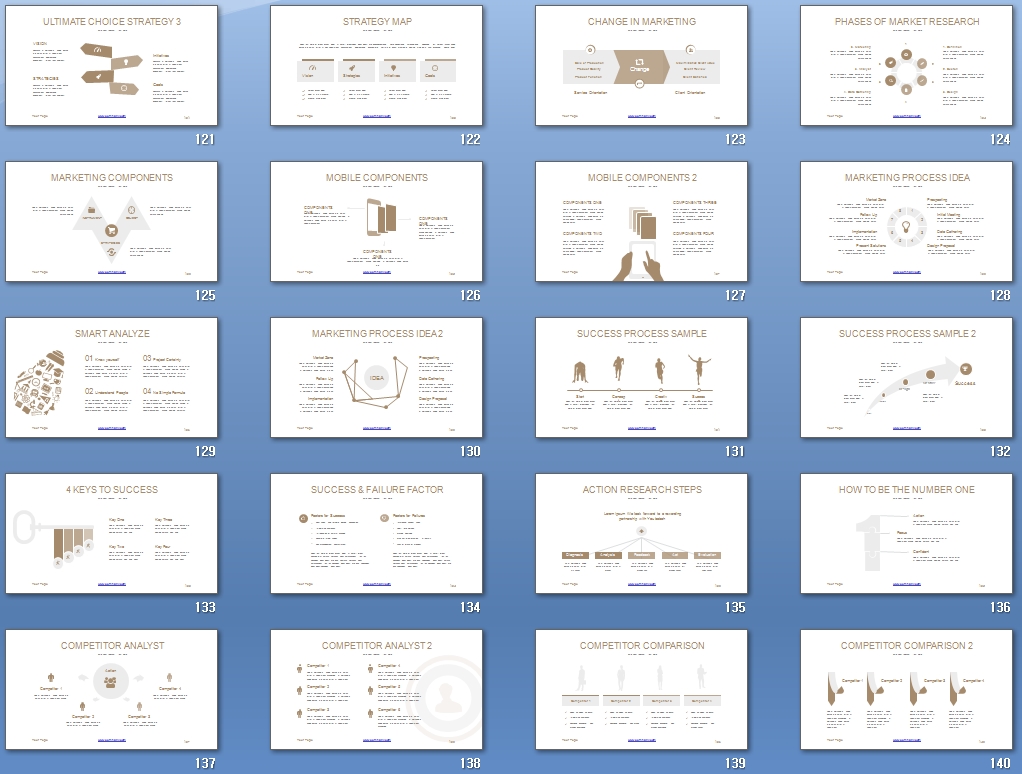
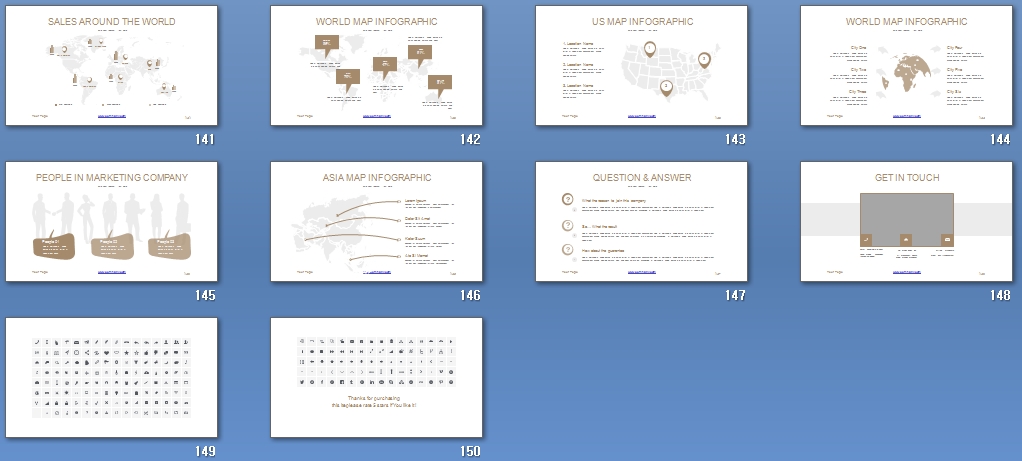
마이크로오피스 2010 무료다운 방법 입니다
마이크로오피스 2010 무료다운 방법 입니다 엑셀, 파워포인트 전부 사용 가능 합니다. Download Office Professional Plus 2010 - Key & Activator | PCGUIDE4U Download office professional plus 2010 full..
rkarkslr.tistory.com
사업계획서 ppt 잘 만드는법 예시 양식 작성
사업계획서 ppt 잘 만드는법 예시 양식 작성 오늘은 아주 차분한 스타일의 파워포인트 템플릿을 디자인해 볼 거예요. 결국, 그것을 결정하는 것은 색과 내용 구성이다. 차분함을 느낄 수 있
gfdgfshsg.tistory.com
파워포인트 배경서식 깔끔한 무료 피피티 템플릿
파워포인트 배경서식 깔끔한 무료 피피티 템플릿 알집으로 압축이 되어 있습니다. 3개 모두다운을 받아야 만 압축 해제를 할수가 있습니다. 20개의 슬라이드쇼로 되어 있구요~! 상업적 판매
rkarkslr.tistory.com
그게 바로 그거예요. 그리고 제가 이번에 마우스에서 본 것은 선이었습니다. 보통 파워포인트의 배경은 부제목과 본문 영역이고, 레이아웃은 위아래로 나누어져 있는데 도형을 색칠하거나 선을 사용하여 분할할 수 있습니다. 우리는 이 대사에서 공통점을 찾아 역할을 부여하기로 했다. 마우스만 대면 간단한 작업입니다. 그리고 만약 당신이 그 아이콘들을 찾을 수 있다면 그것은 훨씬 더 간단합니다.
파워포인트 무료 테마
그래서 처음에 아이콘 중에 그런 게 있을 줄 알았는데 옆에서 보니까 그런 게 있을 줄 알았는데 그게 다 아니더라고요. 방금 위에서 봐서 어쩔 수 없이 내가 직접 만들었어. 파워포인트 배경화면에 많은 작업이 있습니다. 먼저 둥근 모서리가 손가락이 되고 사다리꼴 모양이 손등이 되는 직사각형을 만들고 싶었습니다. 저는 도트 편집을 통해 손등 모양을 동그란 모양으로 바꿨습니다.
파워포인트 프레젠테이션
그리고 엄지손가락, 검지, 그리고 그 사이의 공간이 옆에서 봤을 때 둥글기 때문에 곡선을 이용해서 대충 2번과 같은 모양을 만들고 1번에서 2번을 뺐습니다. 그렇게 구성하면 파란색의 형상이 서로 합쳐지고 회색의 형상이 합쳐져 총 두 개의 형상이 있는 손 모양을 만들었다. 다음으로, 우리는 파워포인트의 주요 배경이 되는 마우스를 만들 것입니다. 아, 다시 생각해보니 이런 관점에서 마우스 아이콘이 없는 것도 이해가 안 되고 찾기도 쉽지 않았습니다.
발표 ppt 템플릿 파워포인트 클립아트
어쨌든 마우스는 직각삼각형을 넣었고, 다시 도트 편집을 통해 위에 보이는 검은색으로 바뀌었습니다. 마지막에는 마우스의 본체와 버튼을 나눠서 하면 좋을 것 같아서 윗부분에 맞게 곡선을 그려서 조각으로 만들었다. 이 과정을 통해 완성된 마우스를 이용해 파워포인트의 배경과 커버를 위아래로 배치했습니다. 나머지 작업은 기본적인 수치만 넣는 작업이라 과정은 말씀 드리지 않고 팔과 테이블은 정사각형을 사용했습니다. 마우스 라인은 곡선 모양을 사용했다. 이것이 오늘의 파워포인트 배경에 대해 제가 가장 먼저 생각한 것입니다.
파워포인트 무료 테마
그래서 선이 각 페이지의 부제목이나 밑에 있는 본문공간으로 활용이 될 수 있는데 그냥 마우스라기보다는 손에 들고 있기 때문에 조금 더 지루한 것 같아요. 오늘의 데이터를 통해 전하고 싶었던 것의 핵심에는 우리 주변에는 무수한 것들이 있다. 웹에 접속하면 점점 더 많아질 것이고, 매일이 아니더라도 파워포인트 테마에서 쉽게 떠올릴 수 있는 것들이 지금 만들어야 할 것들이 있을 것이다.
파워포인트 프레젠테이션
그런 다음 파워포인트에 공통되는 역할을 대체할 수 있는 것들을 찾아보고, 그것들을 재해석하여 디자인에 활용하세요. 그러면, 재미있고 독특한 템플릿을 디자인하는 것이 가능할 것입니다. 저는 그 예시로 이번 주에 매우 편안하게 접근할 수 있는 ppt 디자인 계획과 디자인 방법에 대해 말하고 있습니다. 항상 그런 것 같아요. 어떤 것을 생각하고 만들 때, 그 것으로 시작해서 그것을 연결하고 또 다른 재료를 만드는 것처럼 보입니다.
발표 ppt 템플릿 파워포인트 클립아트
어제 우리는 소제목과 본문을 분리하는 도구로 마우스 라인을 사용했고 이것을 만든 후에 나는 다른 대상을 선택할 수 있었다. ppt 애니메이션에 대한 아이디어를 소소하게 구상하여 종합해보는 것이 오늘의 작업이었다. 다리미예요. 어제는 철의 와이어를 마우스에 연결된 와이어처럼 사용하지 않고 철의 기능을 와이어에 연결했습니다. 아주 심플하고 심플하며, 구겨진 옷을 펴는 다리미 기능을 세워 애니메이션 효과로 담아냈다.
파워포인트 무료 테마
그래서 마음에 드는 아이언 아이콘을 찾아서 다운받았어요. 이 아이였다. EPS 아이콘 형태로 받아서 wmf로 변환하고 아이콘의 와이어 부분을 삭제했습니다. 그냥 사용하시면 되는데, ppt 슬라이드에서 어디에 두는지 고려해보니 불필요하다고 생각해서 삭제했습니다. 위와 같이 곡선 모양을 클릭해서 간단하게 그렸습니다. 자, 이제 메인! 어제 ppt 자료와 같은 방법으로 서브헤딩과 바디분할로 라인을 사용한다고 말씀드렸는데 깔끔하게 납작하게 다림질된 옷을 애니메이션을 통해 표현하고 싶어서 두 가지 스타일의 라인이 필요했습니다.
파워포인트 프레젠테이션
다시, 저는 곡선을 이용해서 지그재그처럼 구겨진 직물을 나타내는 선을 그렸습니다. 다른 하나는 직선입니다. 그리고 이 둘 사이에 나뉘어진 유일한 것은 애니메이션 효과 첫 번째 애니메이션 효과는 아이언 아이콘이 왼쪽으로 움직여서 돌아설 수 있다는 것입니다. 첫 번째 이미지에서, 여러분은 이 쇠로 구부러진 물체를 볼 수 있을 것입니다. 그리고 다리미가 움직이니까 다리미질을 하는 모습을 보여줘야 되니까 아기 때 굽은 모양이 사라지거든요. 철이 움직이는 방향과 같은 방향으로 오른쪽에서 왼쪽으로 사라질 수 있도록 한다. 동시에 다림질 및 평탄화를 담당하는 직선이 동일한 와이핑 효과로 나타나면 완성된다.
'파워포인트 템플릿' 카테고리의 다른 글
| ppt 무료 아이콘 파워포인트 다운 (0) | 2022.08.01 |
|---|---|
| 프레젠테이션 배경 무료 PPT 사이트 (0) | 2022.08.01 |
| 파워포인트 디자인 심플 ppt 템플릿 (0) | 2022.08.01 |
| 파워포인트 사진배경 중국 PPT 템플릿 (0) | 2022.07.31 |
| 파워포인트 무료체험 역사 ppt 템플릿 (0) | 2022.07.31 |



