파워포인트 2020 무료설치 ppt 슬라이드쇼
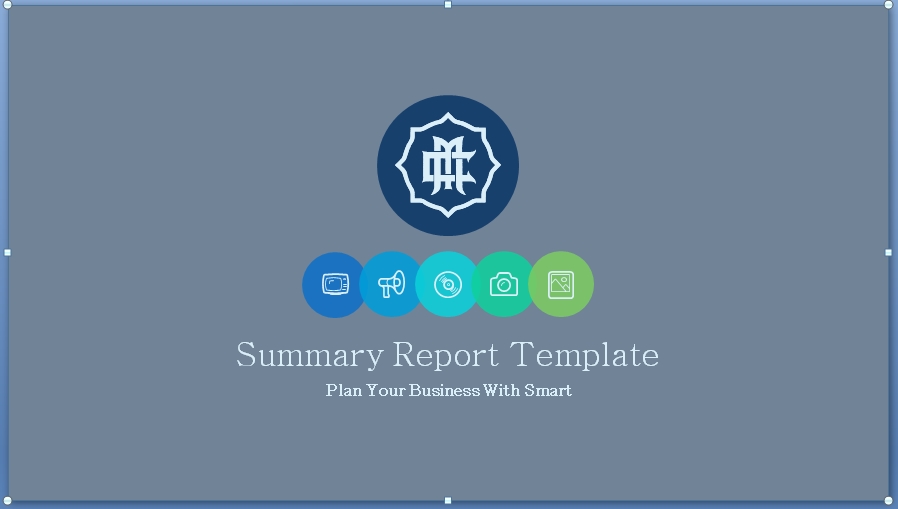
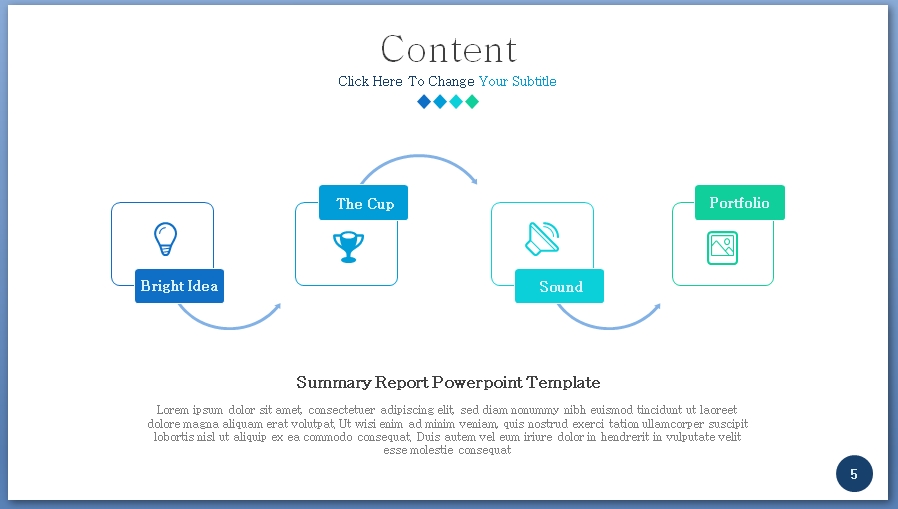
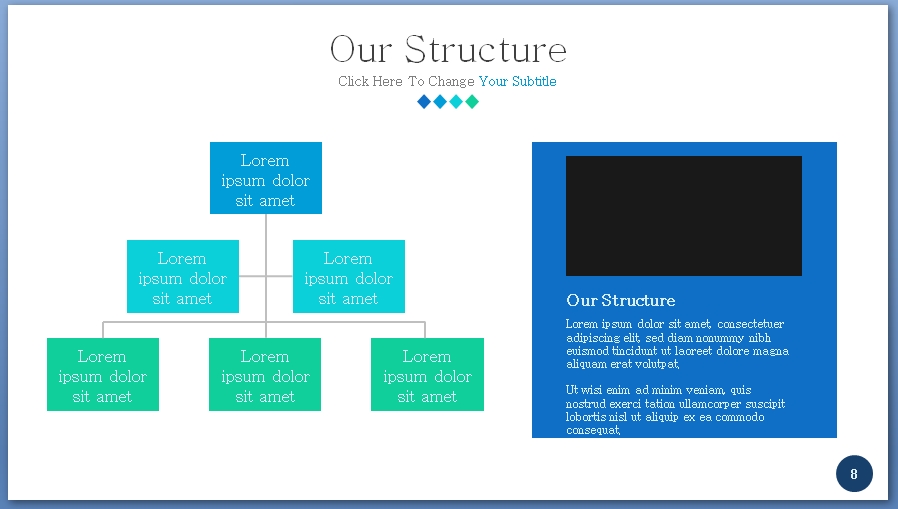

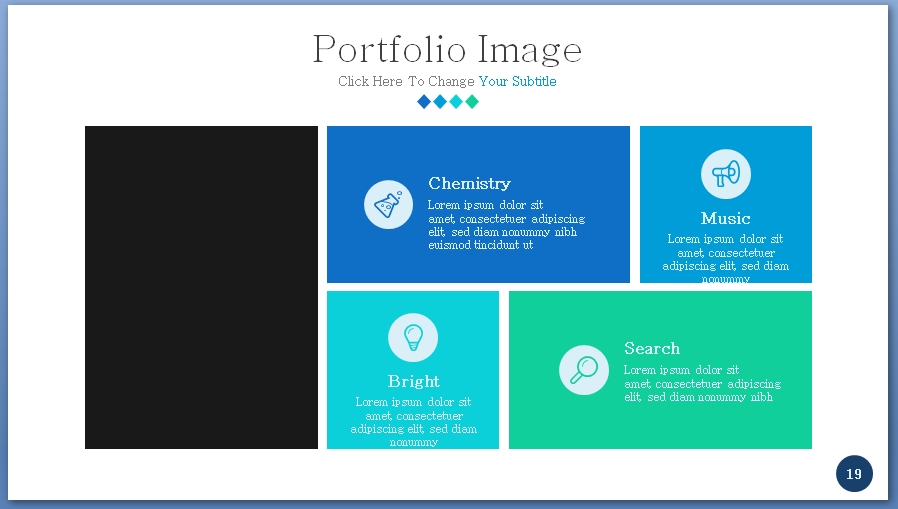
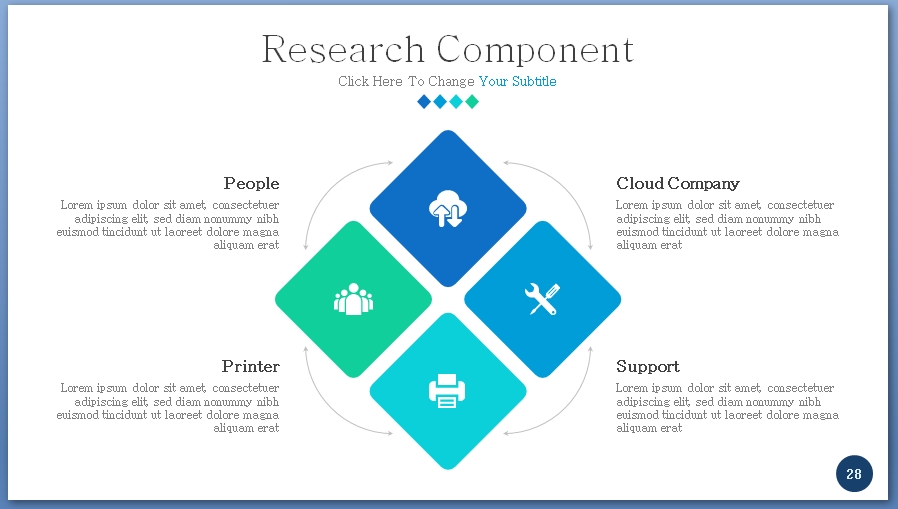
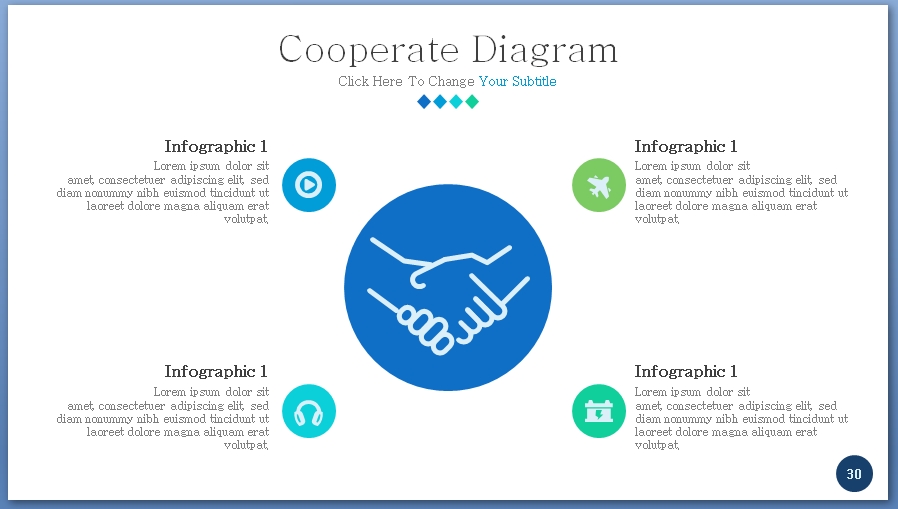
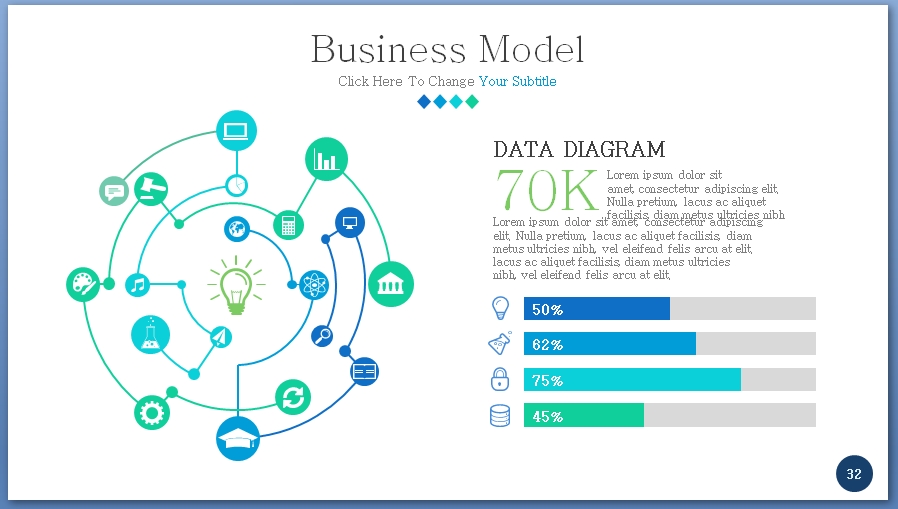
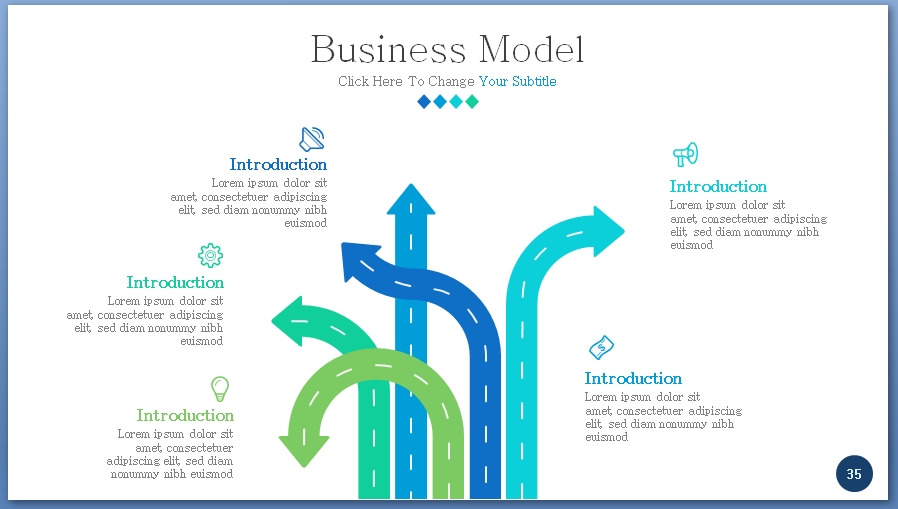
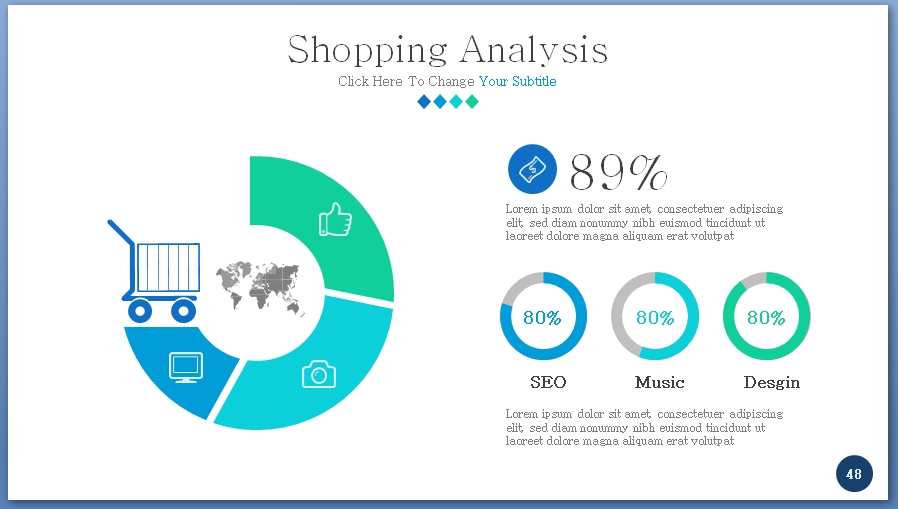
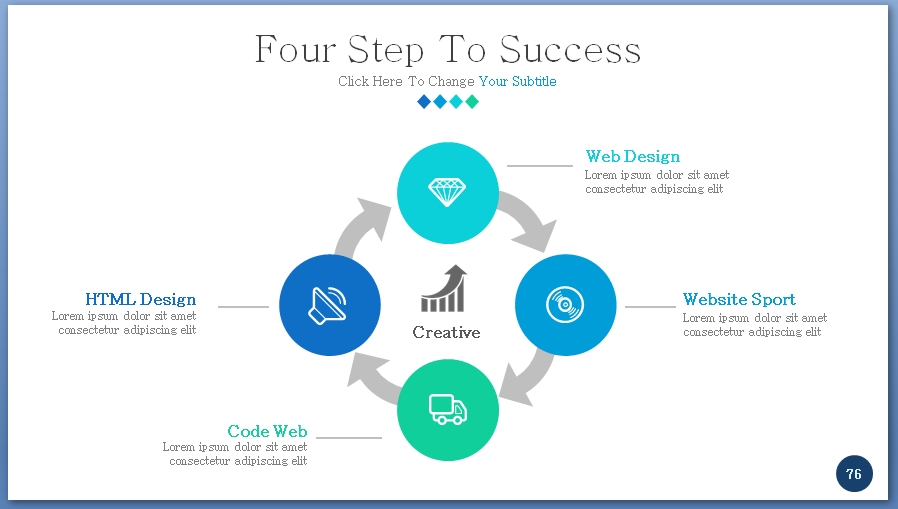
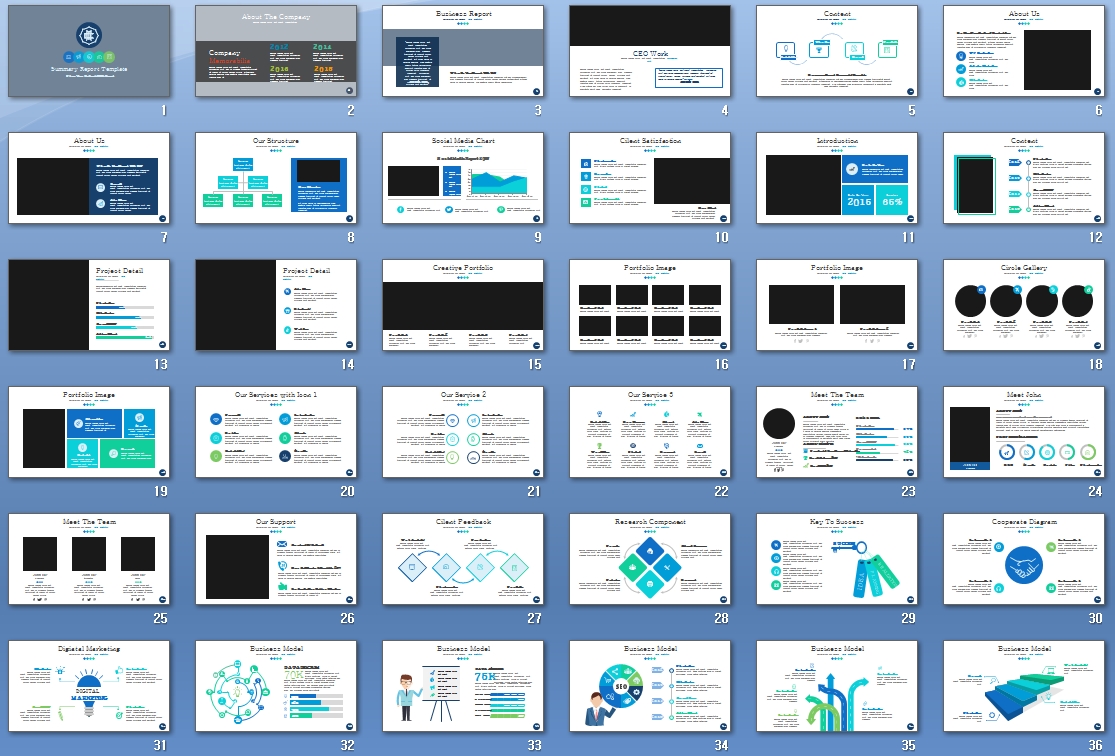
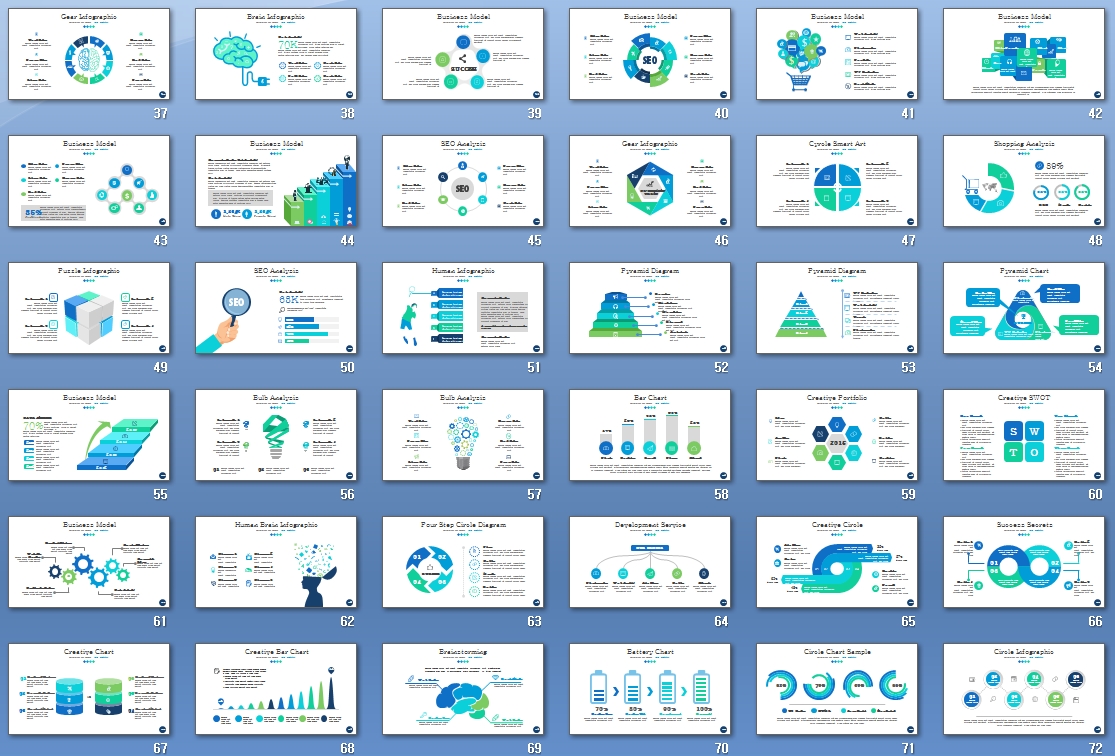
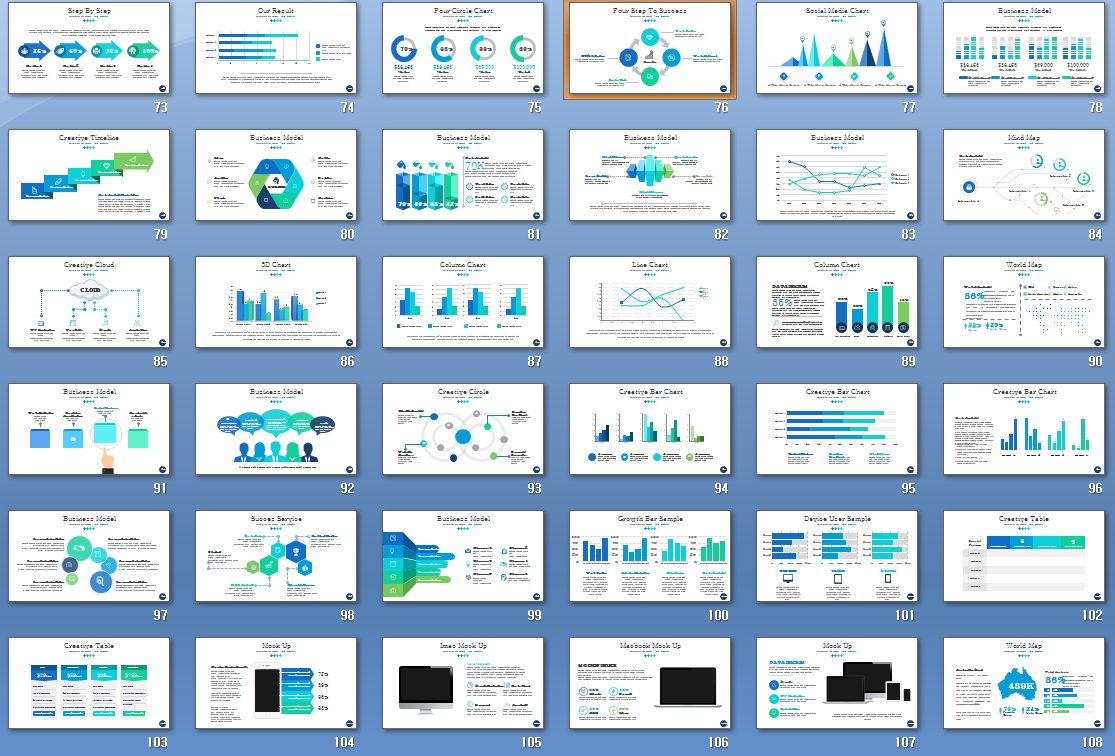
깔끔한 무료 피피티 템플릿 ppt 잘 만드는법
깔끔한 무료 피피티 템플릿 ppt 잘 만드는법 다운로드 파일 자기소개 피피티 깔끔한 ppt 무료 템플릿 피피티 테마 무료 ppt 템플릿 사이트 무료 ppt 템플릿 다운 프레젠테이션 디자인 사업계획
gfdgfshsg.tistory.com
자기소개 피피티 깔끔한 ppt 무료 템플릿
자기소개 피피티 깔끔한 ppt 무료 템플릿 파일다운로드 사업계획서 ppt 잘 만드는법 예시 양식 작성 사업계획서 ppt 잘 만드는법 예시 양식 작성 오늘은 아주 차분한 스타일의 파워포인트
gfdgfshsg.tistory.com
발표 피피티 깔끔한 무료 ppt 템플릿
발표 피피티 깔끔한 무료 ppt 템플릿 파일다운로드 사업계획서 ppt 잘 만드는법 예시 양식 작성 사업계획서 ppt 잘 만드는법 예시 양식 작성 오늘은 아주 차분한 스타일의 파워포인트 템플
gfdgfshsg.tistory.com
이 두 가지만 놓고 보면 큰 차이가 없어 보이지만 그라데이션 컬러링에서 정지점마다 지정하면 약간의 차이가 있습니다. 이 색상이 아니더라도 기본 색상 중 회색부터 시작해도 괜찮습니다. 위의 프로세스는 오늘날의 PowerPoint 설계 배경에 관한 것입니다. 슬라이드에는 검은색과 기본 색상을 채우고 여기에 직사각형 2개를 추가했습니다. 위는 부제목, 아래는 몸통부분 아까 소개한 색상은 그라데이션 컬러이고 위아래 모양은 그냥 대칭입니다.
세로 PPT 템플릿
하나를 만들어 회전할 수도 있고, 그라데이션의 중간점 위치를 변경할 수도 있고, 그라데이션 각도의 각도를 변경할 수도 있습니다. 특히 서브헤드 공간에 해당하는 상단 직사각형의 경우 그림자 효과가 은은합니다. 사실상의 배경작업은 그것으로 끝이지만, 이 어두운 색상으로만 보면 그라데이션이 아무리 매력적이라고 해도 그다지 매력적이지 않을 것입니다. 포인트가 있어야 하는데, 저는 주황색과 노란색이 검정색과 잘 어울려서 좋아요.
수업 PPT 템플릿
그 전에 버튼 타입을 다른 포인트로 만들었는데, 모서리가 둥글고 색감이 다른 직사각형 두 개를 겹쳤어요. 그림자의 방향은 오른쪽 아래는 검은색이고 왼쪽 위는 흰색입니다. 내부 충전재의 색상은 이전 그라데이션과 동일합니다. 그냥 방향 전환일 뿐이에요. 그리고 주황색 선을 이용해서 하이라이트 해주세요. 바로 그겁니다. 그라데이션, 그림자, 그리고 완전히 반대되는 포인트 컬러인 입체감과 깊이감이 파워포인트 디자인에서 정말 훌륭한 스타일과 매력을 발산합니다.
파워포인트 2020 무료설치 ppt 슬라이드쇼
그러면 여러분은 텍스트를 어떻게 꾸밀까요? 앞에 색상, 뒤에 색상, 포인트를 사용하시면 됩니다. 사실 저는 개인적으로 배경설계가 완성되면 내부 콘텐츠에 대한 디자인 방향이 결정된다고 생각합니다. 반대 순서로요. 디자인의 통일성입니다. 따라서 디자인 색상과 효과, 그리고 배경을 텍스트 그대로 만들면서 작성한 모양이나 모양 소스를 사용하면 다른 느낌 없이 만들 수 있습니다. 시원한 파워포인트를 디자인하고 싶다면, 특히 프레젠테이션을 위한 것이라면, 이 어두운 색조를 시도해 볼 수 있다고 말씀드리고 싶습니다.
세로 PPT 템플릿
인쇄물로 사용하는 건 피하는 게 좋을 것 같아요. 어쨌든요! 그라데이션으로 파워포인트에 스타일을 추가할 수 있습니다. 블로그에 ppt로 기사와 자료를 소개하기 시작한 아주 초기에 이런 자료를 만들었던 기억이 납니다. 집 벽에 코르크 마개로 된 일정표와 판넬이 걸려 있었고, 그것으로 배경 템플릿을 만들었습니다. 오늘 오래된 자료들을 보니 좀 촌스러운 느낌이 들었습니다.
수업 PPT 템플릿
많은 것을 만들고 디자인 재료를 보다 보니 눈빛과 표정이 달라지지 않았나 하는 생각이 들었습니다. 바로 밑에 있는 템플릿입니다. 그래서 그런 것부터 시작해서 뭔가 새롭고 예쁜 것을 만드는 시간을 가졌습니다. 여러분이 과거에 만든 것을 다시 디자인하고, 사용하고, 연습하는 시간을 가져본다면, 여러분이 많이 발전했다는 것을 확인할 수 있는 기회가 될 것입니다. 아무튼 오늘 ppt 배경에서 사용된 컬러는 위의 브라운 컬러입니다.
파워포인트 2020 무료설치 ppt 슬라이드쇼
나머지 색상은 그냥 기본 색상입니다. 저는 배경에 있는 코르크 마개를 보여주고 싶었습니다. 이전 데이터에서는 코르크의 이미지를 텍스처의 소스로 선택했을 것으로 기억합니다. 그리고 디자인 설정 없이 그대로 사용한 것 같아요. 하지만 지금은 아녜요. 앞서 소개한 브라운 컬러를 ppt 슬라이드에 지정하고 이 텍스처를 사용하여 텍스처를 문자 그대로 표현했습니다. 이번에는 매트 텍스처 이미지를 선택해서 80% 투명도를 주었습니다.
세로 PPT 템플릿
그래서 ppt의 배경에는 주된 색조가 있습니다. 그리고 이런 질감 있는 이미지의 다른 색들은 별로 필요하지 않은 것들입니다. 그러니 최대한 배경색과 일치하도록 그리기 도구에서 수정하고 컬러 메뉴를 사용하여 톤을 변경해 주세요. 조금 더 어둡고 무채색하게 했어요. 그리고 이제, ppt의 배경이 될 패널을 만들어야 합니다.
수업 PPT 템플릿
양쪽에 둥근 모서리가 있는 정사각형 두 개를 놓고, 뒷면에 같은 그림이나 질감을 채워 넣었습니다. 저는 오코를 선택했는데, 여기서 색상을 조정하지 않았어요. 거의 모든 것을 커버할 것입니다. 그것은 두 물체와 배경을 구별하는 그림자 효과를 줍니다. 원본 ppt 템플릿에서 이 부분을 확인해주세요.
무료 PPT 사이트
아까 제목에 실이라고 말씀하셨는데 실을 만들기 전에 구멍을 뚫어야 되는데 동그라미를 두 개 썼어요. 하나는 검정색에 이너 섀도우 효과를 주었고, 하나는 노란색 선과 입체감만 주었어요. 이 두 개를 겹치면 끝이에요. 그리고 저는 그 끈의 패턴을 채웠습니다. 독특한 느낌과 텍스쳐를 제가 단순히 이전 과정처럼 텍스쳐를 채우지 않고 패턴으로 느낌을 살릴 수 있다고 생각했기 때문에 그렇게 했습니다. 라인을 사용하지 않은 이유는 라인에 이 패턴 채우기 기능이 없기 때문입니다.
'파워포인트 템플릿' 카테고리의 다른 글
| 피피티 발표 음식 PPT 템플릿 (0) | 2022.08.03 |
|---|---|
| 파워포인트 이미지 ppt 다운로드 (0) | 2022.08.03 |
| 깔끔한 PPT 테마 무료 템플릿 사이트 (0) | 2022.08.02 |
| 프리젠테이션 테마 ppt 디자인 다운로드 (0) | 2022.08.02 |
| 파워포인트 무료 테마 수학 ppt 템플릿 (0) | 2022.08.02 |



